How to Get Free Closed Captions in Zoom. And just like Google Meet, Zoom has a built-in way to add captions. It’s hidden deep in the settings and doesn’t do much. Zoom is different from other services because you must write the captions yourself so others can read them. Fortunately, you can also assign the captioning job to someone else, who will then write Zoom captions for you. It’s a bad choice, no matter what.
On the other hand, a third-party Zoom app can help because it writes captions automatically in Zoom as people talk. Okay, let’s start.
Turning on Closed Captions in Zoom’s Free Plan
If you want Zoom to make captions automatically, you must first enable Zoom’s built-in captions feature so that it can operate the Zoom Captions API during Zoom meetings.
Enabling the Closed Captions Feature on Zoom
1. If you still need to, log in to the Zoom page.
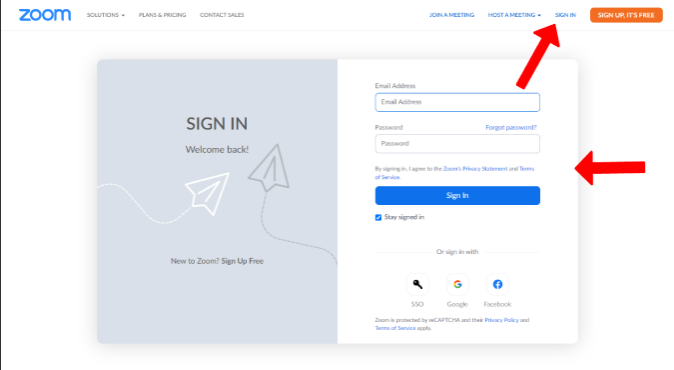
2. In the left tab, click the “Settings” option. Select the “In Meeting” (Advanced) option from the Meeting tab.
3. Scroll down to Closed captioning and enable it. To connect with 3rd-party Closed Captioning services, check the box next to Enable use of caption API Token. Using an API to connect Zoom to other services for captioning will be helpful.
How to Connect Web Captioner to Zoom
It’s not enough to turn on the Zoom captions tool. As we previously stated, captions must be written by you or generated by an app that uses speech-to-text technology.
1. Start a meeting by opening the Zoom app. It works on the web app and phones.
2. Click on the new Closed Captions option that you’ll find here.
3. You can now find the choices “I will type” and “Assign a participant to type captions,” which allow you to either type the captions yourself or assign them to someone else. To get a copy of the Zoom captioning API token, click the “Copy the API token” button. We’ll use this to give the third-party app the access it needs.
4. Go to Web Captioner and click the Start Captioning button after enabling the built-in Zoom Captions feature.
5. Next, select Settings by clicking the personal picture in the bottom right.
6. You can find the Channels option on the left tab. Then click on the Zoom logo.
7. Paste the Zoom API key that you copied in step 3 here. Next, choose “Send Captions as soon as possible” from the list of update times. Click the Add Channel button now.
How to Use Captions From Web Captioner on Zoom
Even though we linked the Web Captioner to Zoom, you need to take a few extra steps before each meeting to use it.
1. Launch a new Zoom meeting, click the Closed Captions option, and then decide I will type.
2. To type, it will open a new window. Close it because we don’t need anyone to help us.
3. If you do this, you’ll see an option to change the closed captions. Move your mouse over the Closed Caption option and click the up arrow. Select Show Subtitles after that.
4. Once you have enabled the show subtitle option, switch to the Web Captioner page and click on Start Captioning.
5. After listening to your chat, The app will start captioning the recording.
6. These captions will appear on the app you use for your Zoom meeting.
7. To change the letter size of the captions right from Zoom, hover over Closed Captions, click the arrow, and then select Subtitle Settings.
Note that if you enable Closed Captions in Zoom, captions for every person in the meeting will be generated and shown on your screen. One catch: Web Captioner can’t listen to your Zoom meeting sound through headphones, so that won’t work. So, everyone must connect Web Captioner to Zoom in the same way for their captions to reach you.
Wrap up – Turn on Closed Captions on Zoom
You must open the Web Captioner website each time you want to enable captions in Zoom, even though this is only a one-time process. Since it only takes one click, we must live with this con toto use Zoom captions. Because Web Captioner works on gifts, it is free. If you find it useful, please think about giving.
On the other hand, this also makes me worry about my privacy and safety. What if you have a secret or important meeting, and the facts of it must not be shared at any cost? Using third-party captioning sites in that case is not a good idea, or you do so at your own risk. Have your secretary or someone you trust write the captions by hand.