Last year, Sony invested a minority stake in Discord and announced a partnership with the messaging giant to integrate the Discord and PlayStation experiences. Discord began rolling out an ability to connect your PlayStation Network (PSN) account to Discord as part of this initiative. In this article, we’ve explained how to link your PlayStation account to Discord and display your PlayStation 4 (PS4) or PlayStation 5 (PS5) game activity in your Discord profile. First, however, you’ve come here to find out whether the Discord app is compatible with the PlayStation 4 and PlayStation 5. Unfortunately, the answer will disappoint you, but continue reading to see everything there is to know about how Discord works on PlayStation consoles.
Use Discord on PS4 and PS5 in 2022
We’re not going to go around in circles in this article; instead, we will state the obvious: there is no native Discord app for the PS4 or PS5 consoles. Therefore, you cannot install Discord on your console at the moment. However, there is a way to see Discord messages on your PlayStation console and some painstaking workarounds to enable voice chat on the PS4 and PS5. Therefore, utilize the table below to find how everything works.
Read Your Discord Messages on PS4 and PS5
While PlayStation 4 and 5 do not provide a native Discord client, there is a workaround that lets you access Discord in read-only mode via your console. Unfortunately, we could not send messages or join voice chats using this method. If you are seeking a means to check your Discord messages on PS4 or PS5, follow these steps:
1. Launch PlayStation Party and open a conversation with a friend.
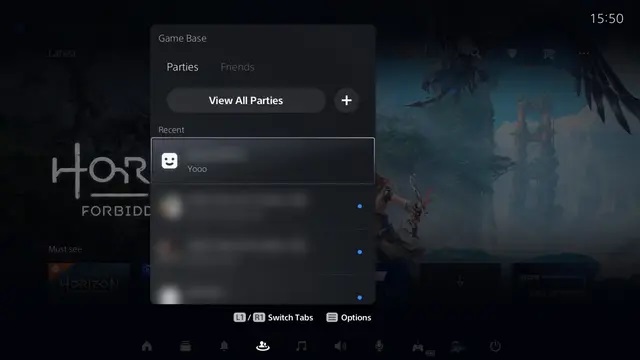
2. Type “www.discord.com” in the chatbox and send the message to a friend on your PS5. On PS4, you do not need to send a message to your friend because the console includes an in-built browser. Therefore, you can instantly open Discord Web in your PS4 console’s browser.
3. At this link, you should choose the link and wait for PlayStation to open it in a new browser window.
4. After signing in with your Discord credentials, click “Open Discord in your browser” to launch the Discord chat app on your PlayStation.
5. That’s all there is to it! Discord messages may now be read directly on your PlayStation 4 or PlayStation 5. Meanwhile, this method is not as easy as using a native client, and it allows you to scan messages from your Discord gaming friends swiftly.
Workaround to Get Discord on PS4 and PS5
We discovered two workarounds while looking for a solution to integrate the Discord voice channel audio with the game audio on your PS4/PS5. If you are adamant about utilizing Discord on your PlayStation console and are willing to go to any extent to do it, these two methods should suffice. We will not go into great detail about these methods because they are cumbersome and tedious. Rather than that, we recommend that you wait for the native Discord app to begin rolling out on PS4 and PS5, which should happen within the next 4-5 months. Concerning workarounds, allow me to provide a basic overview of how to forcefully launch Discord on your Playstation console to communicate with friends:
1. One of the most common methods to utilize Discord, mainly to join voice channels, is to get an Astro MixAmp Pro TR ($129.99 on Amazon) for listening to game audio on your PS4/PS5. Additionally, you’ll need a pair of suitable headphones that connect through USB and a PC with Discord installed.
After acquiring these items, you’ll need to create a cross-platform connection between your PS5 and PC. In this manner, you may communicate with your friends while playing your favorite PlayStation game. For step-by-step instructions, check this YouTube video.
2. To The other workaround doesn’t cost as much money but is still cumbersome. It would be best to use PS Remote Play to access your games on your Android or iOS smartphone. Also, As explained in a video by creator Octorious, make a secondary PS account, set it as your default, and log into the PS Remote Play app using this account. Now, connect your headset to your phone, join a Discord voice channel, and connect to your PS4/ PS5 using the Remote Play app.
Now, you should be able to hear both Discords and console audio via your phone, but you might experience some latency. This creator suggests using the lowest possible stream quality to reduce latency to free up bandwidth. So, You can then pick up your PS controller to jump into the action while talking to your friends on Discord.
In case you don’t want all this hassle, we suggest you queue up with friends who own a PlayStation console. Well, You can then create a party and play with friends on your PS5. Now, Use the linked guide to learn how that works.
Connect to PlayStation Network Account to Discord
If you’re interested in connecting your PlayStation Network to Discord and showing your PS4/PS5 game status in the chat app for others to observe, follow these steps:
1. Launch Discord and click the gear icon in the bottom-left corner of the screen to access the app’s settings page.
2. On the Settings page’s left sidebar, click “Connections” to access a list of all available Discord integrations.
3. Next, under the “Connect Your Accounts” section, click on the PlayStation Network emblem to link your Sony account to Discord.
4. On the resulting sign-in window, enter your PlayStation account’s credentials and click “Sign In.”
5. Your PS account details will now appear on Discord’s Connections page. You can select to have your PSN account shown on your profile and your Game Activity displayed as your Discord status.
6. Once you’ve connected your PlayStation account to Discord, this is what your friends will see while you’re playing one of the most exemplary PlayStation 5 (PS5) games.
PlayStation Status on Discord Not Working? Change Privacy Settings on PSN
If you cannot see your PlayStation activity on Discord despite attaching your PSN account, it is possible that your PSN privacy settings are to blame. Here’s how to change your PlayStation Network privacy settings:
1. In a browser, navigate to Sony’s account management website and select “Privacy Settings” from the left sidebar.
2. Under privacy settings, expand the “Personal Info | Messaging” section and click the “Edit” option next to “Online Status and Now Playing.”
3. Change the privacy setting from “Friends Only” to “Anyone,” then click “Save.” Discord users can now view your PS5/PS4 game activities.
Frequently Asked Questions
-
Q: Does the PlayStation 5 include a Discord app?
No, the Discord app is not compatible with the PlayStation 5. However, you can link your PlayStation Network account to Discord as part of Discord’s partnership with Sony. It lets you show your game activities to friends via the chat app.
-
Q: How can I link my PlayStation 4 account to Discord?
You can also link your PlayStation account to Discord via the Connections page in Discord. This post will walk you through connecting your PlayStation and Discord accounts.
-
Q: When will Discord be available on PlayStation 5?
There is no specific timetable for when the Discord on PS4 and PS5 Available. However, the business does state that it will “maintain [its] partnership with PlayStation and explore how we might collaborate to create fantastic shared experiences.”
Discord Integration on PlayStation 5 and 4
That concludes by connecting your PlayStation account to Discord to display your gaming activity on your account. While it’s exciting that PlayStation games may now be added to Discord’s rich presence, we hope the partnership delivers better results in the coming months, such as a native Discord PS5 app. You can utilize this Discord integration to keep your friends informed of your gaming exploits until that time. And if you’re not opposed to jumping through a few hoops to use the chat app while gaming on your PS4 or PS5, you can attempt one of the workarounds described above. If you’re searching for some new PlayStation 5 games to play, check out our linked guide to the top PlayStation 5 games.