Do you know how to undo on mac? No worries let’s start! In our daily lives, we all make mistakes. Reverting to a former condition in real life is extremely tough, however, we humans can fix our mistakes on computers. It’s simple to undo a mistake on your Mac.
In most programs, you can quickly redo the last command if you change your mind. Here’s how to put them to good use. Regardless of whether it’s a Windows or a Mac, each computer has the ability to Undo on Mac.
If you’ve recently purchased a new Mac and are wondering how to reverse it on your Mac, you’ve arrived at the perfect place. In this post, I’ll show you how to Undo on Mac computer using two different approaches.
How Do You Undo On Mac?
On a Mac, you may use the menu bar at the top of the screen or a Mac keyboard shortcut to undo and redo. Almost all apps that let you undo the last thing you did use these same methods, so you don’t have to learn how to use each one separately. For example, if you mistakenly removed a phrase in Pages, you may Undo on Mac it using the same techniques as in Photoshop to undo an unintended brush stroke.
What are the keyboard shortcuts for undo and?
The best part is that shortcuts may help you save a lot of time and work when doing a How-To Undo On Mac task. Undo and Redo are two important keyboard shortcuts to remember.
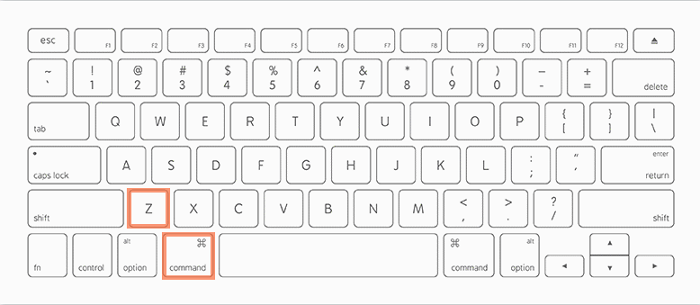
Undo on Mac
- Built-in keyboard shortcuts for undo and redo are available in all Mac programs.
- Undo is accessed by pressing Cmd + Z on the keyboard.
- Shift + Cmd + Z is the keyboard shortcut for the redo.
Because they are easier to remember, having equivalent shortcuts is great. They are disliked by certain individuals because they are too close to their ideas. It’s possible that some users would have been better suited to making a redo without the usage of an additional key. You may always remap the keys on your Mac to change their function.
What is the Command-inverse? Z’s
On a Mac, the command + Z key combination is used to undo changes. As a result, redo is the inverse of undo, and you can learn how to undo on mac modifications by pressing Command+Shift+Z. As a result, command + z’s opposite is command + shift + z.
How to undo the Effects of Mac Files
The undo button or keystroke will not work in a number of situations. This may include emptying your trash, which permanently deletes data. There is a technique to Undo on Mac the deletion of a file you don’t want. If you’ve already backed up your Mac with Time Machine, you may search for older copies of the deleted document on your Time Machine backup CD and restore them using the Restore option.
Even if no backup disc was connected for some time after you started using Time Machine, local snapshots would be taken every hour. You may go to those images and select the How to Undo on Mac option. This will also allow you to save files.
You can also recover deleted files if you’ve stored your data on iCloud. To do so, go to iCloud.com and select Settings from the drop-down menu. Look for Restore Files in the Advanced section. Then, from the list that displays, locate the file you wish to recover and select it by checking the box to the right of it.
Then, to restore it to your computer hit on Restore Files. Time Machine’s file restoration options are comparable to those offered by other backup software and cloud storage providers. Even data that was lost before backups were started can be recovered. Even once the trash is empty, the deleted files continue to use storage space until the Mac overwrites them with fresh data and documents.
To avoid overwriting, keep in mind that you should not use your Mac for anything important. Additionally, getting data recovery software to discover the file you wish to How to undo on Mac might be beneficial. Once you’ve found it, you should be able to recover the deleted file using data recovery software.
Simple But Important Actions: Undo and Redo
The ability to undo and redo activities on your Mac is a huge plus, and it’s something your Mac was built to accomplish in almost every case. Even the most serious errors do not have to be permanent.
You can fix almost every issue if you know how to undo and redo, as well as a little bit about how your computer keeps data. We hope we’ve been able to assist you in learning how to accomplish all of this, and that you may now use your Mac with greater confidence, knowing that even if you make a mistake, there are ways to fix it!
(FAQs)
What is the best way to undo Mac?
Undo on Mac changes is a breeze. There are two ways to accomplish this. You may use the Command+Z keyboard shortcut or go to the Edit menu at the top of each window and select Undo.
On a keyboard, how do you undo a keystroke?
It’s simple to Undo on Mac changes made with a keyboard. Indeed, the keyboard is the simplest and most quick way to reverse activities in both Windows and macOS.
To undo changes, just use the following key combination:
- Ctrl+Z is the shortcut for Windows.
- Use command+Z on Mac OS X.
What is the Command-inverse? Z’s
On a Mac, the command + Z key combination is used to Undo on Mac changes. You can undo changes by pressing Command+Shift+Z, which is the inverse of Undo on Mac. As a result, command + z’s opposite is command + shift + z.
Additional Shortcuts for the Mac?
While the following shortcuts are useful, they are only the tip of the iceberg. Additionally, macOS has a number of useful keyboard shortcuts that you may use to boost your productivity and efficiency.
12 Mac shortcuts to help you work faster
Pay close attention and take note of the following:
1. Take a screenshot to get started.
Use command+ shift + 3 to capture the entire screen. The screenshot may then be changed by clicking on the thumbnail in the bottom-right corner of your screen or just waiting for it to save to your desktop.
2. Displaying or Hiding the Dock
The command + option + D keyboard shortcut may be used to conceal or reveal the dock. This is especially true for MacBooks, which have smaller screens and require more space.
3. Shut off an application
To end a program at a specific time, press command + Q.
4. Close the application
The system might hang and stop working when using an application. Furthermore, the mouse or touchpad is useless at this stage. In this case, you can exit the application by pressing the command, option, and ESC keys at the same time.
5. Switch to a new tab
With the release of Mac OS Sierra, Windows now supports tabs. However, not all Mac Sierra apps support multi-tab management. To switch to a new tab, use command + T.
6. Email Reaction
I get a lot of emails because I send a lot of them. As a result, rather than looking for the respond button, I use command + R, which launches a new reply window.
7. Start a Spotlight Search.
This is a fantastic function that Apple has built into Mac computers. To use a spotlight instead of a browser, you can press command + space. You can use this to quickly find what you’re looking for in your operating system or on the internet.
8. Cutting, copying, and pasting
Despite the fact that most readers are already acquainted with the three shortcuts, they are worth mentioning to encourage Mac users to use them more frequently. You may bring up these three different shortcuts — cut, copy, and paste – by pressing command + X/C/V.
9. Turn off the lights, turn off the computer, or restart
Control + eject is a single command that restarts, shuts down, and puts your Mac to sleep.
10. Select All If you want to select all of the contents at once
Simply press Command + A to pick the whole document.
11. Go to a Specific Destination
Hold down the command + up or down key while scrolling through a long document and need to rapidly go to a certain page without using your mouse.
11. Closes all open windows
Use the shortcut key command + option + H if you are not presently utilizing a window and desire to keep your desktop clutter-free.