For schools and small businesses, Google Slides is the clear choice. Why not? The sharing options are the best of any service out there, and it’s free and based on the web. Picture, sound, and even videos can be added to a slide to make your shows stand out. But what is the point of adding videos to Google Slides?
Putting a video on a slide makes your presentation more interesting and shows off the study that the presenter did. You can add any video using Google Slides’ web and mobile versions. What else? You can also edit videos on the web using a variety of options. Keep reading to find out how to add videos to Google Slides.
Adding Video on Google Slides
You should use the web version of Google Slides to count a video to Google Slides. If you’re on the web, you can look at the Video and play it right on the Slide. Plus, it has options for video editing, which is something that mobile apps don’t have.
Google Slides Web
You can count a video to Google Slides online by following these steps.
1. Go to your best browser and open Google Slides.
2. You can start from scratch when making a Slide or use one of the built-in themes to get things done faster.
3. Pick a slide to add the Video to.
4. Click on Insert at the top and select Video from the following menu.
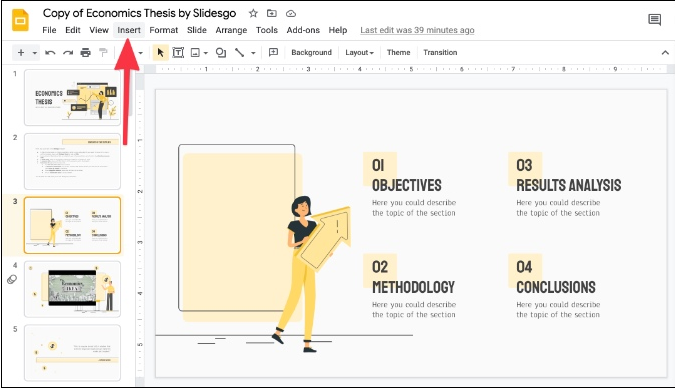
5. You have three chances to add a video to a slide.
Search – This one is powered by YouTube and you can directly search and add relevant videos using the search bar.
By URL—Do you already know the Video’s YouTube URL? Paste the link into the “By URL” menu, and you’re ready.
What if the Video I selected isn’t from YouTube but from another site? The Video can be downloaded and then put on Google Drive. You can count any Video to Google Slides with this choice.
Using someone else’s videos on the web without their permission could be considered rude or even illegal.
Big videos take a while to load properly in the Slide. Wait a while.
Google Slide will give you Format options to make the Video more unique as soon as you add it. Let us talk about them.
- Video Playback
You only want a small part of a video to play on the Slide. Select the Exact Part to Play During the Presentation from the Start and End options. You and your followers will both save time this way.
- Size & rotation
The name says it all—this one is all about moving and changing the size of the video clip. You can flip the Video and change the angle to make it look how you want it to.
- Position
It might look out of place if a video thumbnail interferes with other elements on the Slide. You can place the Video on the Slide at any point you like using the Position menu.
- Drop Shadow
You can add a shadow to a video with a drop shadow. Please change the color of the shade, how clear it is, the distance, and the blur radius.
Okay, that’s it. With the appropriate layout options, you successfully added a YouTube video to Google Slides and put it where it needed to be.
Google Slides Mobile
You need to add a video to a slide on a mobile device to make last-minute changes to the presentation. There’s no easy way to connect like there is on the web. On mobile, you need to add a video link to a keyword. This is how you do it.
1. On a mobile device, launch the Google Slides app.
2. Select the Slide that you want to edit.
3. Click on the keyword you want the Video to link to.
4. Google Slides will offer a pop-up menu to Insert link.
5. The following menu will display the text and offer you to add a weblink to the text.
Copy and paste the video’s URL. Right now, you can’t see the Video clip on this Slide. During the presentation, you need to click on the text that links to the Video and open it in a new tab. You also lose all of the video editing options found online, which is understandable.
Wrapping Up: Add Videos to Google Slides
When you pitch your idea to investors or your teachers to get better grades, adding a video to Google Slides can make you look more professional. Add videos to Google Slides on the web and mobile by following the steps above.