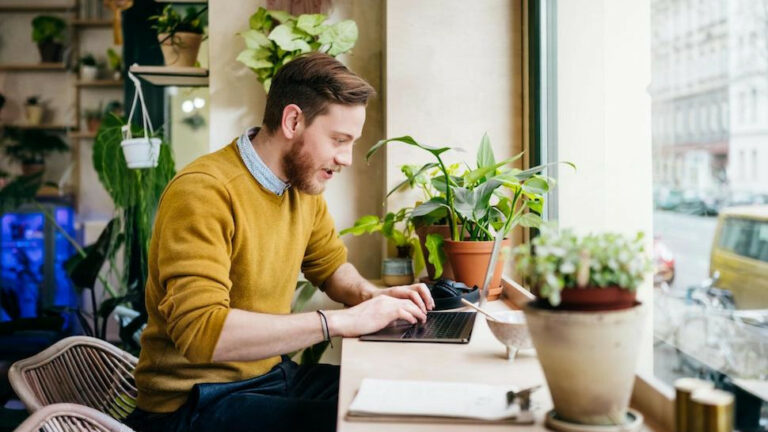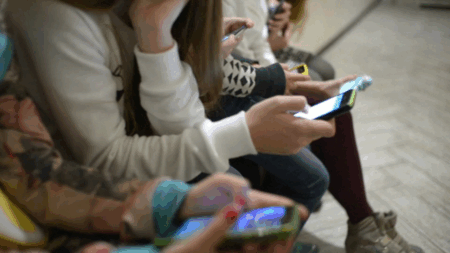(No Tech Skills Needed)
If your Windows laptop has been feeling slower than usual lately, you’re definitely not alone. Whether it’s taking forever to start up, apps are lagging, or you’re stuck staring at the spinning circle of doom, it can get frustrating fast.
The best part? You don’t have to be a computer whiz to repair it. There are many easy, beginner-friendly methods to make your laptop run more efficiently and most are free.
Let’s take a step-by-step tour of 14 simple ways to give your laptop a badly needed speed boost.
1. Cut Down on Startup Programs
One of the main reasons why laptops take forever to boot up is because too many programs are attempting to launch as soon as you log in. You may not even be aware that it’s occurring.
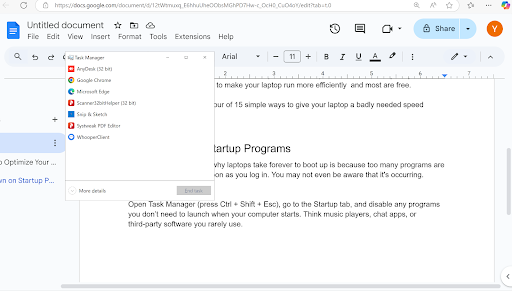
How to fix:
Open Task Manager (press Ctrl + Shift + Esc), go to the Startup tab, and disable any programs you don’t need to launch when your computer starts. Think music players, chat apps, or third-party software you rarely use.
2. Change Your Power Settings
By default, your laptop might be set to conserve power – great for battery life, not so great for performance.
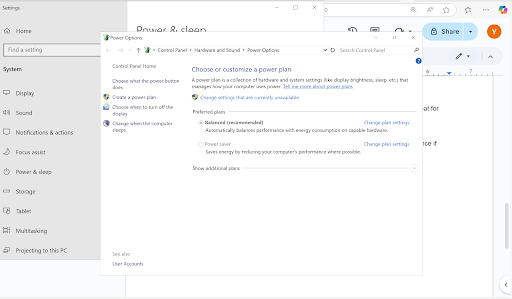
How To Fix it:
Go to Control Panel > Power Options and choose High performance (or Best performance if you’re on Windows 11). Your laptop will prioritize speed, which can make a noticeable difference.
3. Turn Off Fancy Animations
Windows adores adding in extra animations and effects to make everything look shiny. But if your laptop is a couple of years old or not particularly powerful, these visual frills can slow things down.
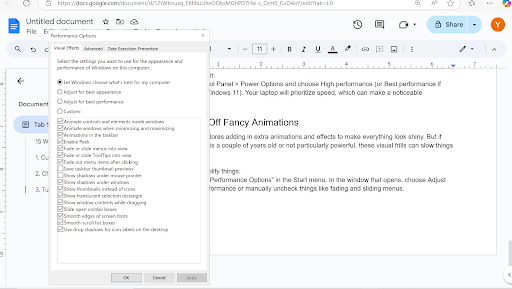
How to Fix things:
Search for “Performance Options” in the Start menu. In the window that opens, choose Adjust for best performance or manually uncheck things like fading and sliding menus.
4. Uninstall Apps You Don’t Use
We all have apps we downloaded and left behind. Some even arrive pre-installed by the manufacturer and just hang out taking up room.
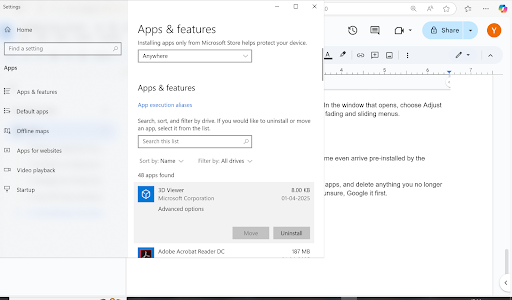
Go to Settings > Apps, browse through your installed apps, and delete anything you no longer use. Treat anything you don’t know with caution — if unsure, Google it first.
5. Keep Windows Up to Date
Yes, updates can be frustrating, but they’re valuable. Microsoft regularly pushes updates that repair bugs, fill in security holes, and optimize system performance.
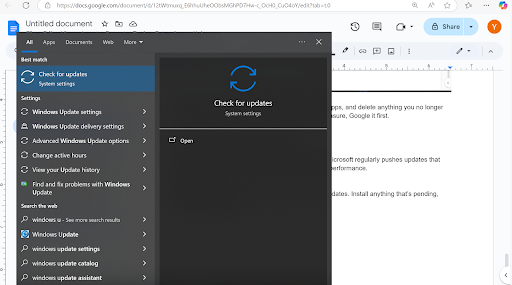
Do a quick check:
Go to Settings > Windows Update and hit Check for updates. Install anything that’s pending, then restart your laptop.
6. Clear Out Junk Files
Over time, your system accumulates a lot of clutter — temporary files, old updates, and forgotten downloads. One of the best ways to improve your PC’s performance is clearing out unwanted clutter files with Advanced System Optimizer as it does deep cleaning. This professional cleaner scans your system for unwanted data such as temporary files, old logs, and other disk space-wasting bytes, and boosts disk space in minutes.
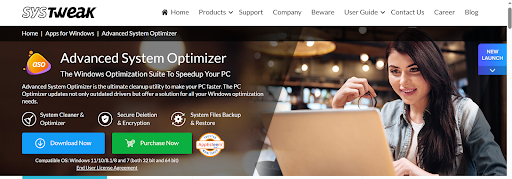
7. Optimize Your Drive
If you’re still using a traditional hard drive (not an SSD), it benefits from being defragmented. For SSDs, Windows handles things a little differently but still offers optimization.
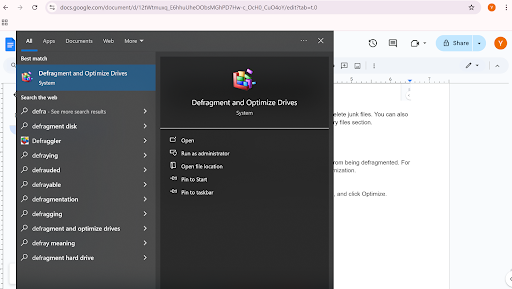
To check your drive:
Search for Defragment and Optimize Drives, select your main drive, and click Optimize.
8. Free Up Space on Your C: Drive
When your system drive is close to full, performance suffers. Try to keep at least 10–15% of your C: drive free.
Quick ideas:
Move large files (videos, photos, old backups) to an external hard drive, cloud storage, or a second partition. Also, don’t forget to empty your Downloads folder and Recycle Bin.
9. Scan for Malware and Viruses
Sometimes, performance issues are caused by something more serious — like malware running quietly in the background.
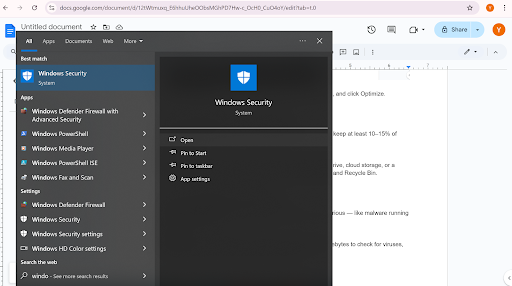
Do a scan:
Use Windows Security (built into your system) or a tool like Malwarebytes to check for viruses, spyware, and other threats. Clean out anything suspicious.
10. Switch Off Background Apps
Many apps like to keep running in the background even when you’re not using them. This uses memory and drains your battery unnecessarily.
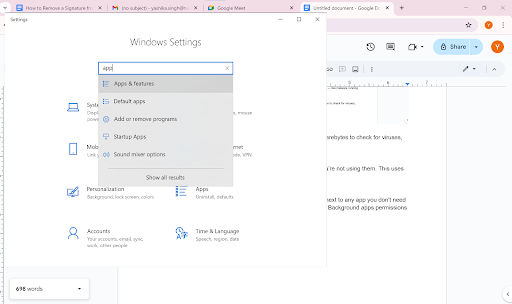
To stop them:
Go to Settings > Apps > Installed apps, click the three-dot menu next to any app you don’t need running in the background, select Advanced options, and change Background apps permissions to Never.
11. Increase Virtual Memory
Virtual memory works like additional RAM utilizing your hard disk. If you are a multitasker, changing this setting will make your laptop more responsive.
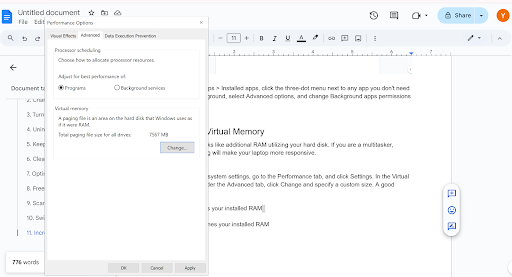
To alter it:
Look for Advanced system settings, go to the Performance tab, and click Settings. In the Virtual Memory section under the Advanced tab, click Change and specify a custom size. A good guideline:
Initial size: 1.5 times your installed RAM
Maximum size: 3 times your installed RAM
12. Close Other Tabs and Applications
If you’re someone with 25 browser tabs and several programs open at any given moment, it’s going to bog it down — particularly if you don’t have a lot of RAM.
Keep only what you’re actively using open. This is especially helpful with memory-hungry browsers like Chrome.
13. Disable Cortana and Windows Search Indexing (Advanced)
Features like Cortana and real-time search indexing can use up background resources. If you don’t use them, you might want to turn them off — especially on older laptops.
Need help with this? These changes are a bit more advanced, so feel free to ask for help.
14. Consider a Hardware Upgrade
If your laptop is still lagging after all of the above, it may be time to upgrade the hardware. Don’t panic — this doesn’t involve purchasing a new laptop.
Best improvements result from:
Swapping out an old hard drive for an SSD (massive speed gain)
Increasing RAM (assists with multitasking and resource-hungry apps)
Most local computer stores can assist with this for a fair price.
Final Thoughts
You don’t need to suffer with a slow computer. With a few easy adjustments — most of which you can make in less than 10 minutes — you can significantly speed up your computer and make everyday tasks a whole lot more enjoyable.
If you want a downloadable version of this guide, a video tutorial, or one-to-one assistance with any of the steps, let us know.
FAQ
- Do I have to be a computer whiz to attempt these tips?
Not in your life! Each step of the guide is intended for everyday users no messy tools or programming involved. Most settings are only a few clicks away, and we walk you through exactly where to go.
- Will these tweaks erase any of my personal files?
Nope. None of the actions in this tutorial are risky and won’t uninstall any documents, photos, or apps unless you decide to manually uninstall them. Just read carefully and you’ll be fine.
- How frequently should I perform these optimisations?
Some tasks, such as emptying out junk files or running a check for updates, are nice to do on a monthly basis. Some tasks, such as disabling startup programs or tweaking power options, are set-and-forget. Just do them one time unless something breaks.
- My laptop is still slow. Do I really need to upgrade hardware?
Not always. Most users notice huge improvements just by following the tips. But if your laptop is more than 5 years old or still has a traditional hard drive, a straightforward upgrade such as installing an SSD or more RAM can be a miracle worker.
- Is turning off background apps or indexing safe to do?
Yes, provided you’re not employing features such as Cortana or search indexing. Simply pay attention to the descriptions, and if you ever feel confused, you can always seek assistance prior to altering anything.