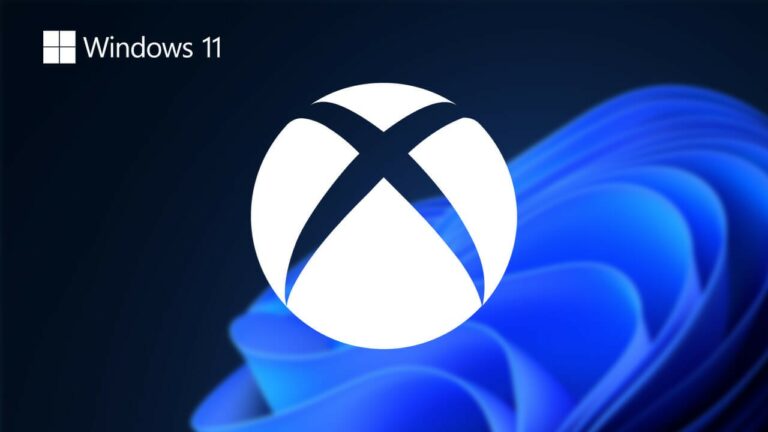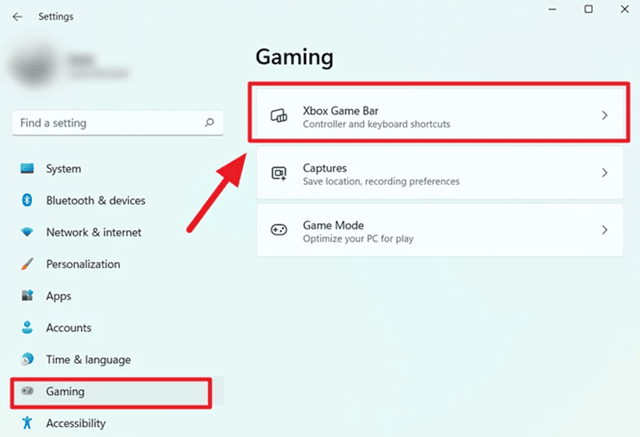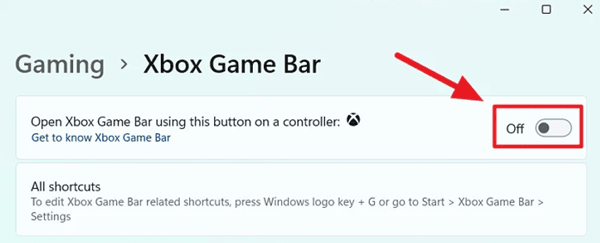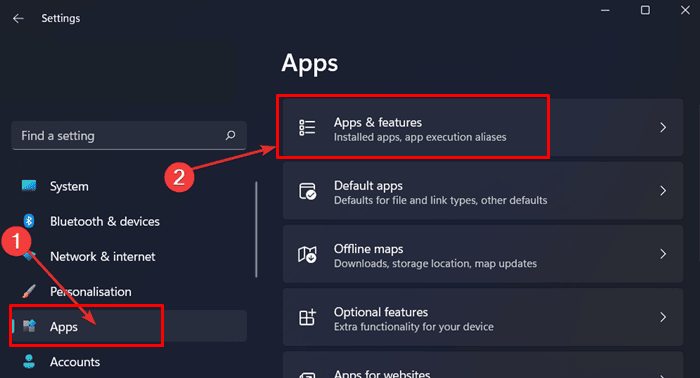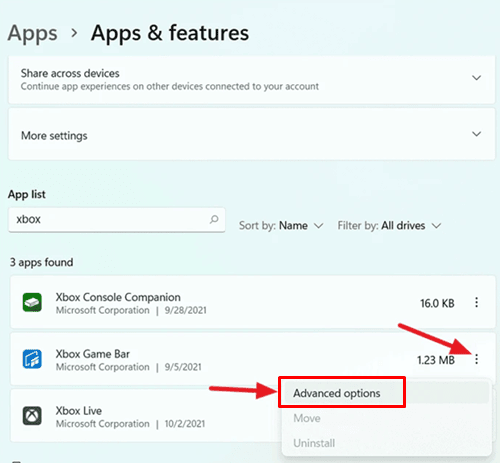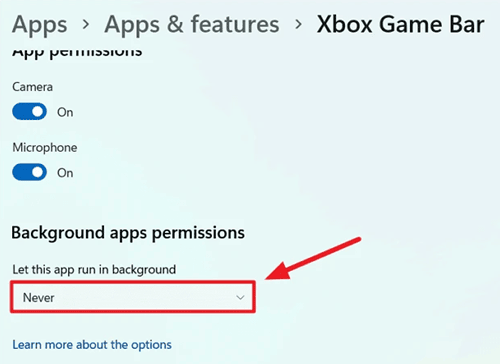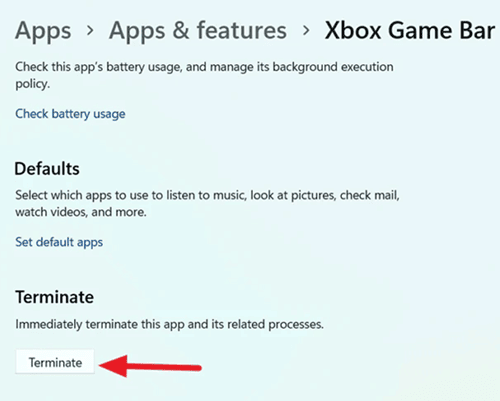With the Xbox Game DVR feature, you can use the Xbox Game Bar to record gameplay, save clips, and take screenshots. Microsoft basically makes it for people who use Windows devices. It’s an excellent tool for gamers or streamers and works well, but not everyone needs it because everyone has different tastes.
Even though this feature is turned off by default, you or someone else may have turned it on the Xbox game bar for Windows 11 computers, and now you can’t find a way to disable it off. So, make sure to read this guide because it has some easy-to-follow steps that will help you disable Xbox game bar for Windows 11 PC. So, let’s look at what those steps are.
Steps To Disable Xbox Game Bar For Windows 11 PC
Here are the steps you need to do to disable Xbox Game Bar for your Windows 11 PC. You must pay close attention to each step, as they are all important. So, let us go through the steps:
(1) Hover over the Start menu and choose the Settings option. Then, click the Xbox Game Bar on the right side of the window under the Gaming tab.
(2) Now, turn OFF the option next to the button that says “Open Xbox Game Bar with This Button on a Controller.” But now, the launch shortcut on the Game Bar of your Xbox Controller is turned off.
(3) You must ensure that the Xbox Game Bar process is not operating in the background. To do this, go to Windows Settings and move the Apps & Features slider next to Apps.
(4) Then, locate the Xbox Game Bar at the bottom of the list. Tap the button with three dots next to the Xbox Game Bar.
(5) Use the drop-down menu to choose “Advanced.” This will make a new window appear. Next, locate the Background app permissions tile and choose “Never” from the select-down option.
(6) That’s all. Now, locate the ” Terminate ” button and click on it. This will disable Xbox Game Bar app and all of its processes right away.
So, that’s how you can disable Xbox game bar for Windows 11 PC. We hope the steps above have been helpful to you. But if you need more information about this topic, leave a comment below.