Where can I find a screenshot on my Chromebook? There are many times when screenshots are helpful. You can, for instance, send images of problem messages to keep services running, show a friend what your game screen looks like, or save a tweet that you think will be deleted soon. These days, all computers have ways to take screenshots, and Chromebook is no exception.
Because you need to show someone else what’s on your screen sometimes, taking a screenshot is the simplest course of action in this case. Let’s review all the different ways to take a screenshot on a Chromebook right now! Want to know how to take a screenshot on a Chromebook? Easy and quick ways to take a picture of your Chromebook screen.
Moving from another platform to a Chromebook can be complicated, mostly because the keyboards are different from on Macs or Windows PCs. A few keys that are on other computers are missing, and some new ones have been added. Even though it will take some time to get used to the new setting, things like taking screenshots will become easy or even automatic.
Taking a screenshot on Chromebooks is significantly altered without a unique “Print Screen” key. Chromebooks, on the other hand, let you take screenshots. Please find out how to take a picture of your Chromebook screen by reading on it. These steps will show you how to take screenshots of part or all of your Chromebook screen:
On Chromebooks, you can take screenshots in a lot of different ways. This is how you can take screenshots:
- Using Keyboard
- Using Extension
- Using Side buttons
How to Screenshot on Chromebook Using Keyboard?
You can take screenshots with specific keys, even though Chromebooks don’t have a separate Print Scr key.
- To capture the screen: Press CTRL + Windows Switch Key.
Quick Tips
- Hold down the Ctrl + Switch Window keys to capture a full screenshot.
- Hold down the Ctrl + Shift + Switch Window keys to capture a specific area.
Further, to capture an appropriate part of the screen: Press CTRL +Shift + Windows Switch Key (After pressing those keys, drag the choice to your selected size)
- Press CTRL + SHIFT + Windows Switcher
- While using an outer Keyboard, you must use Ctrl + F5 keys to capture the entire screen & Ctrl + Shift + F5 keys to capture a particular part of the screen.
When you use your Chromebook as a computer, the built-in keyboard doesn’t let you use the same buttons. At that point, you can take a screenshot, just like on an Android phone. To grab a screenshot, press the power button and the volume down button at the same time. It would help if you used the keyboard to take a picture of the cropped part of your screen; otherwise, it will only capture the whole screen.
- Take Screenshot using Side buttons.
How to Capture Part of the Screen
There are two more built-in screenshot modes on Chromebooks: cropped to an area and the current window. This last one isn’t recorded, though, so we need to know how wide the guide is.
Press the Ctrl, Shift, and show window keys together to grab a cropped area. When the mouse cursor changes to a crosshair, you can draw a box around the area you want to capture.
By pressing Ctrl + Alt + show window keys, we found that it was also easy to capture certain windows. The Screenshot will capture the next window you click on.
How to Capture a Screenshot with Chrome Extensions
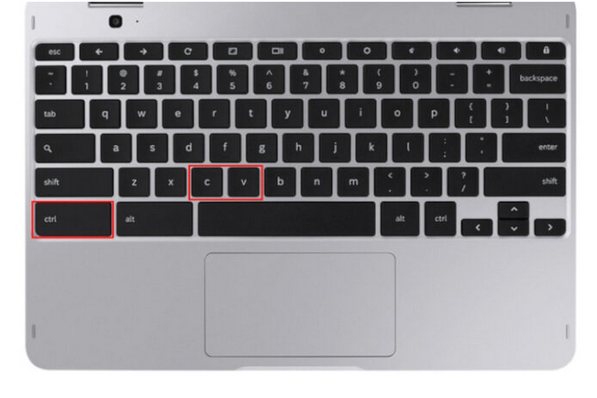
A few of our picks include:
- Scrn.li — Whole and partial screenshots, editing/notes tools,
- FireShot — Whole and incomplete screenshots, editing tools, send screenshots directly to Gmail
- Nimbus Screenshot & Screen Video Recorder — Whole and incomplete screenshots, editing tools, trim/crop tools, record video from screen and webcam.
All of the extra apps are free to use. If you are taking a lot of screenshots, you should get an extension just for that to make your work move a little easier.
Where to Find My Screenshot on a Chromebook?
Because you didn’t tell it to, the Chromebook will save your Screenshot in the Downloads folder. A pop-up window will show on the screen as soon as you take the Screenshot, and the image will be saved as a PNG file. If you tap that message, you’ll get all the screenshot files.
What to Do
Takeaway
For different Chromebook types, this is how you can take screenshots. Third-party tools like FireShot, Lightshot, and Awesome Screenshot can still be used. You can save the image after taking the Screenshot by uploading it to Google Photos orGoogle Drive. Thanks for coming by. Thank you for your question or feedback. Please leave a comment below.