If you’ve misplaced your iPhone or are worried about someone forcing you to open it against your will, here’s how to temporarily disable Face ID face recognition. Face ID is a fun and convenient way to verify your identity on an iPhone.
Your phone unlocks with a single glance at the screen. However, face recognition has its critics. What if you’re ever in a position where someone else is attempting to use Face ID to gain access to your phone? Someone may have tried to fake Face ID after your smartphone has gone stolen.
Someone who is seeking to acquire access to your phone may even compel you to open it. You may turn off Face ID permanently to avoid these situations:
- Go to Settings > Face ID & Passcode to do so.
- Turn off the toggle for iPhone unlock after entering your password.
Face ID may, however, be temporarily disable Face ID—for example, if you’re at a protest—and it can be done swiftly and quietly if required.
How to Turn Off Face ID on Your iPhone Temporarily
Face ID, like Touch ID, has protection in place: if it attempts to authenticate on someone else’s face and fails many times, it will temporarily disable Face ID and demand your passcode. Even so, there may be situations when you don’t want anyone to be able to unlock your phone using Face ID.
It’s fortunately quite simple to temporarily disable Face ID. It’s quick and easy, temporarily Disable Face ID. Simply press and hold the side button as well as one of the volume buttons (whichever one you want). A brief squeeze of your phone is all it takes. You’ll see the lock screen above after around two seconds, with sliders to turn the phone off, reveal your medical ID, or activate Emergency SOS.
- Face ID is currently disabled.
- Even if you press Cancel the next time you try to unlock your phone, the only way in is to enter your six-digit password.
- Face ID is disabled.
- Hold down the side button and either the Volume Up or Volume Down button to temporarily disable Face ID with your hands.
- This step will take you to a screen where you may turn off the phone, view your medical ID information, or dial 911.
- You’ll be sent back to the lock screen if you hit the Cancel button, and Face ID will be deactivated.
- Enter your passcode to unlock your phone and re-enable Face-ID.
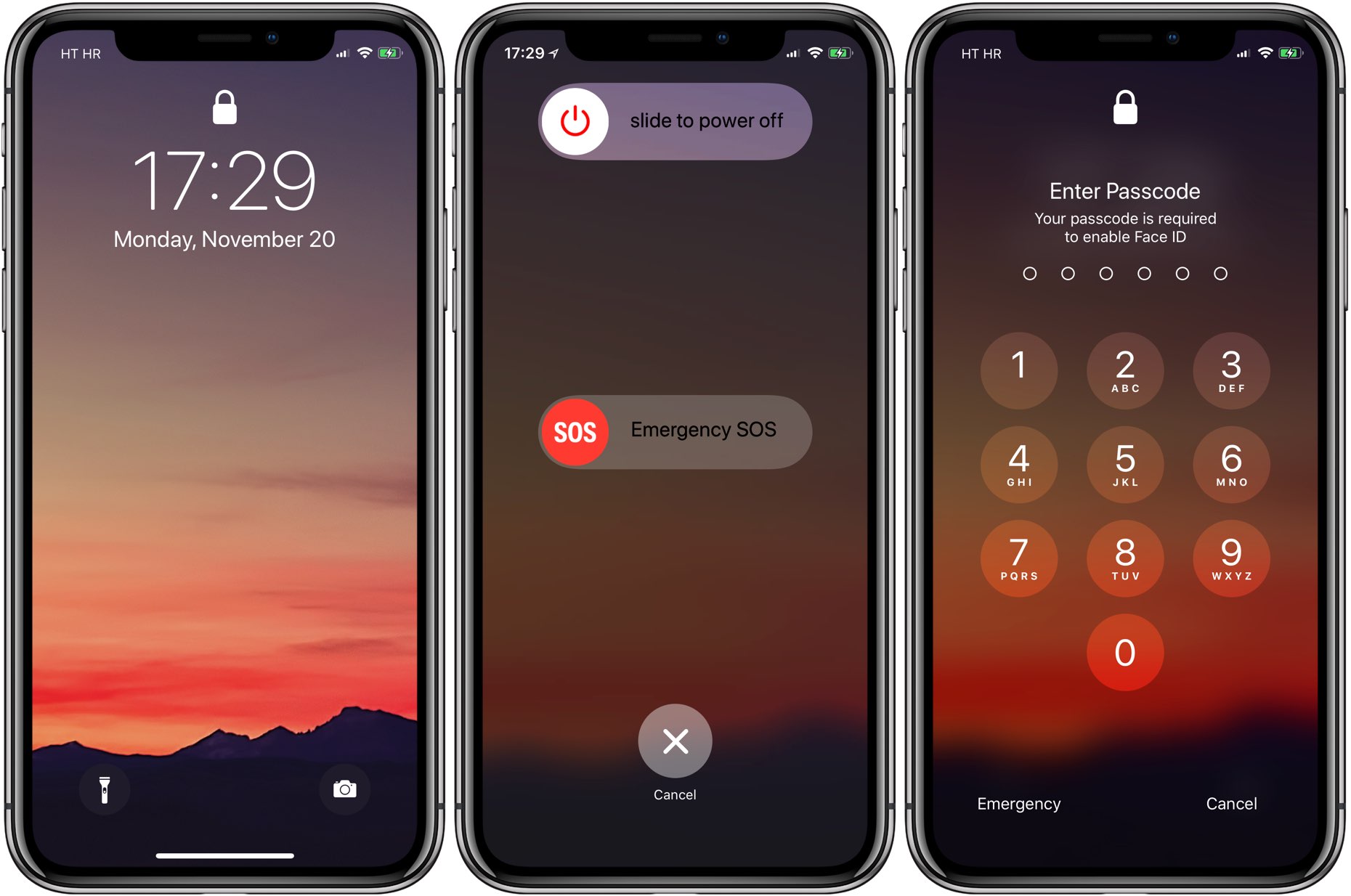
Temporarily Disable Face ID With Siri
What if you require a more hands-off strategy? Siri can come to your aid. This trick, however, only works if your iPhone is locked. “Hey Siri, whose phone is this?” you can ask. Siri should acknowledge your ownership of the iPhone and provide your contact information.
- Face ID will be disabled as well.
- The passcode is the only method to get into the phone today, whether it’s you or someone else.
- Face ID turns back on when you input the passcode.
Remotely Disable Face ID
But what if your iPhone is stolen or lost? After five failed tries to unlock Face ID, it is disabled automatically. Face ID is touted by Apple as a completely secure way of verification, but people have already broken into locked phones. There are a few options if you wish to take the essential measures before the incorrect person tries to access your device. With the Find My app on an iPad registered to you or another device on the same Family Sharing plan, you may disable Face ID remotely.
- Select your device after opening the app.
- Alternatively, go to iCloud.com and sign in using any device’s web browser, then click the Find iPhone icon.
- Mark the phone as missing.
- Your phone will be tracked down using the Find iPhone app.
- Select the missing device in the Find My app, then touch the Activate link under Mark as Lost.
- To confirm, click Continue.
- Click the device on iCloud.com, then pick the Lost Mode icon.
Other Methods for Temporarily Disable Face ID
Apple says that when an iPhone or iPad does one of the following things, the Face ID feature is temporarily turned off.
- After 5 failed face recognition attempts,
- When the iPhone is turned off (Settings > General > Turn Off).
- If your iPhone has been locked and unused for the past 48 hours,
- When Find My iPhone is used to remotely lock the iPhone,
Turn on Lost Mode
Read the specifics of what will happen if you enable Lost Mode in the Find My app, then hit Continue. You’ll then be prompted to provide an additional phone number where you may be reached if your phone is found. On the following screen, type the message you wish to show to someone who discovers your phone.
On the following screen, review the summary and then hit Activate.
- Face ID is deactivated and your phone enters Lost Mode.
- On iCloud.com, add the alternative number and click Next.
- Click Done after typing the message you want to show.
-
Temporarily Disable Face ID and your phone is locked in Lost Mode.