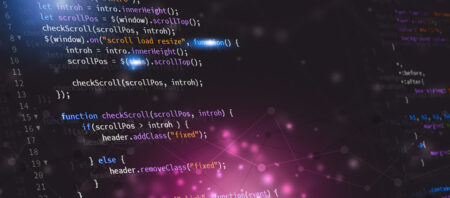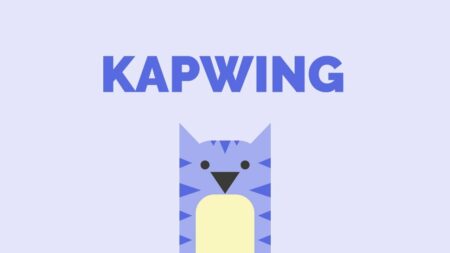Due to the lack of buttons on the physical device, it might be difficult to control an Apple TV player if the remote is lost or forgotten. This is especially problematic when the player is turned off because the remote is required to turn it on. However, various options exist for the remote to turn on the Apple TV player. One of the advantages of Apple devices is the familiar user interface. Moving from one Apple device, such as an iPhone, to another, such as an Apple TV player, seems quite natural. The common experience, however, is simply one of the advantages of using Apple’s products. Another advantage is the ease with which it can connect to other Apple devices or, in the case of Apple TV, use a separate Apple remote. Well, if the player is an Apple TV 4K or Apple TV HD device, you can replace the original remote with any first- or second-generation Siri Remote or Apple TV Remote.
When the remote is lost, and there are no other Apple TV remotes in the house, the Apple TV player may be operated by an iPhone, iPad, or iPod touch. Those who have previously configured the Apple TV Remote on one of these devices may use it to control the player by swiping down (or up on earlier models) to open the Control Center and then tapping on the symbol that resembles a remote. Well, once the remote interface is shown, the user may turn the Apple TV player on or off by clicking the power icon in the upper right corner. Here are the instructions again for your convenience:
1 – Swipe down (or up on some models) to open Control Center.
2 – Hover your cursor over the Apple TV remote icon.
3 – Press and hold the ‘power’ button.
Using Virtual Remote
Even if you’ve never used the virtual remote, it may already be active. This is because the controls are activated automatically on newer iOS and iPadOS when the iPhone or iPad connects to an Apple TV device for the first time. For example, this might happen during the initial setup of the Apple TV player or while entering text into the streaming player using the device’s keyboard. If the virtual remote was not automatically added (there is no Apple TV Remote icon in Control Center), the option to install it may be found in the Customize Controls section of the Control Center (in the device’s Settings menu).
The virtual remote must be paired with the Apple TV player if installed manually. This is accomplished by choosing the Apple TV player from the list after tapping the Apple TV Remote icon in Control Center (after adding it). Next, the user must input a four-digit password on either the iPhone/Pad or the Apple TV player to validate the connection and enable the remote. This will be an issue if the Apple TV player can’t be turned on owing to a lack of a physical remote. In these cases, or if you don’t want to use the virtual remote, you may remove the Apple TV player and plug it back in again. When power is restored to the streaming player, it will turn on automatically, regardless of whether the user has the remote nearby or not.
Apple TV Without Remote Conclusion:
The Apple TV remote is the most convenient and effective way to control an Apple TV player. Well, if the original remote is lost, any Apple TV remote will work to control a later Apple TV 4K or HD device. If no other remotes are available, an iPhone, iPad, or iPod touch can be used as a virtual remote. This remote is usually located in the Control Center and must be added and paired if it has never been used before. Aside from using another Apple TV remote or the virtual remote, restarting the device by unplugging it and plugging it back in is a quick and easy way to turn on the player without a remote. The Apple TV player will turn on and launch into the home screen whenever the power is unplugged and reconnected.