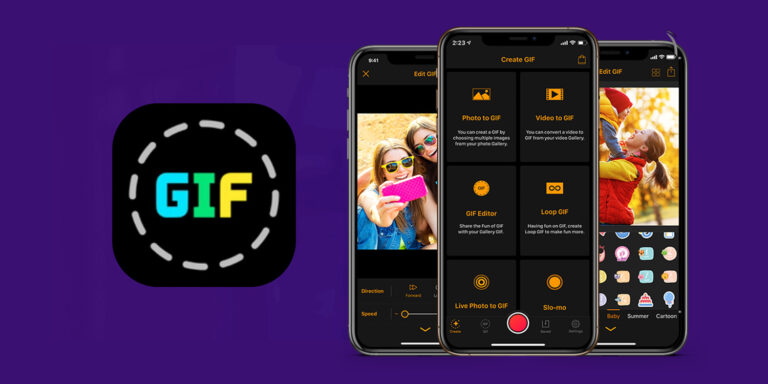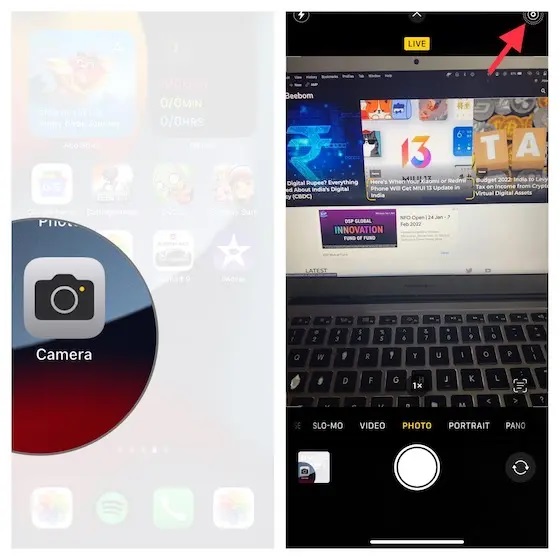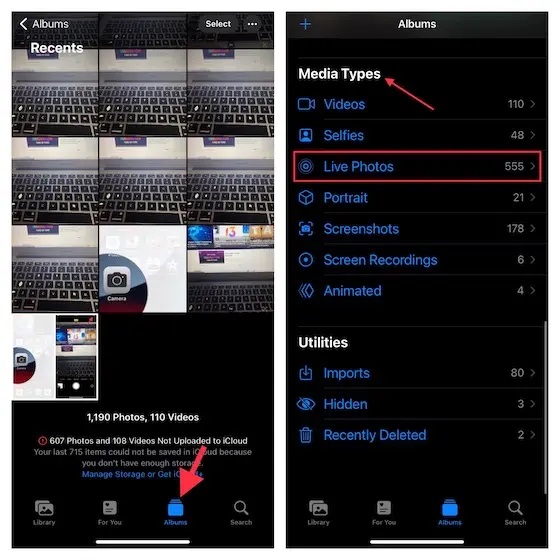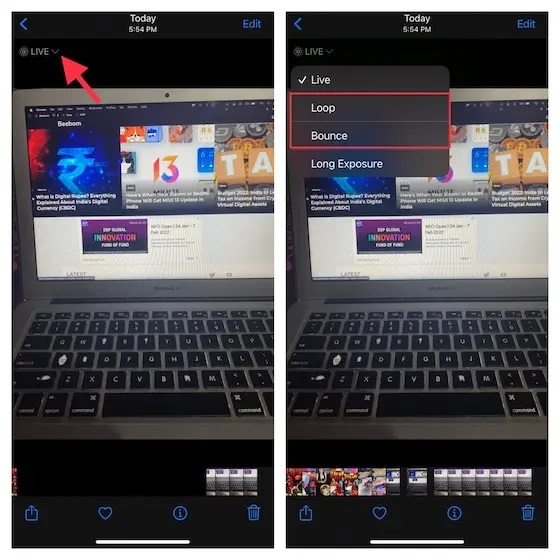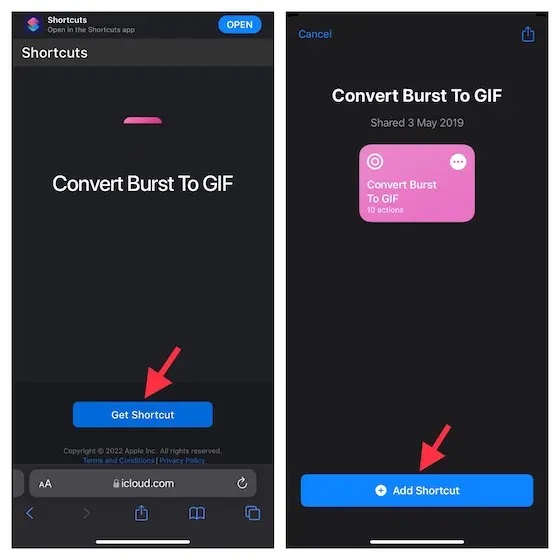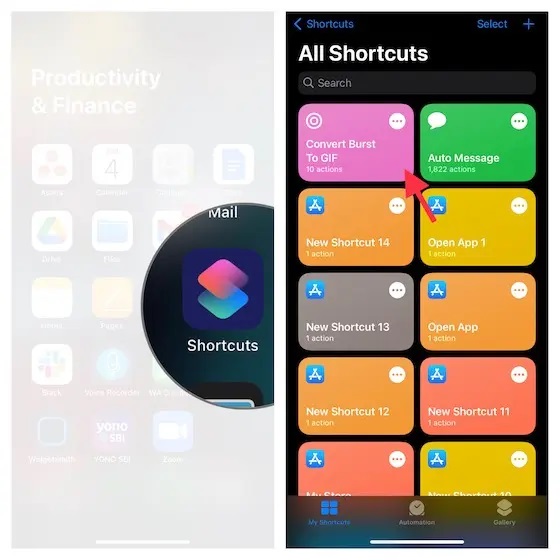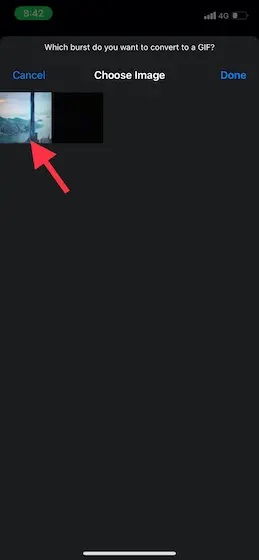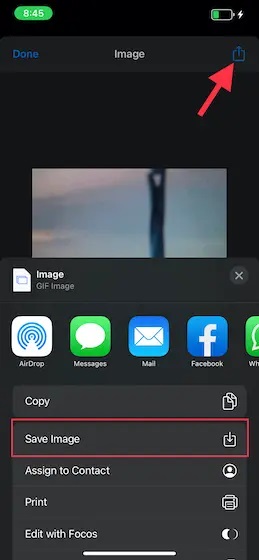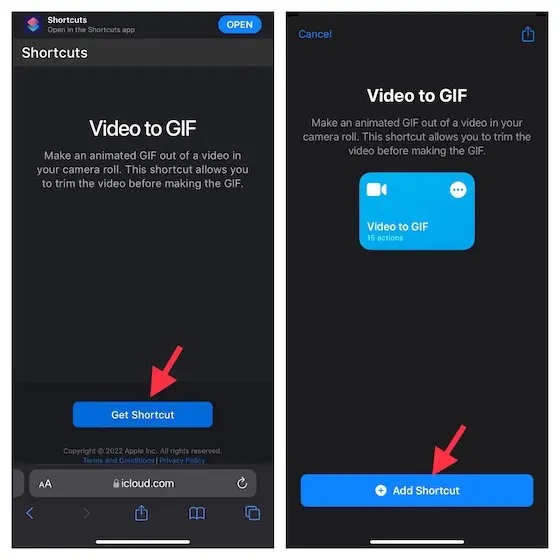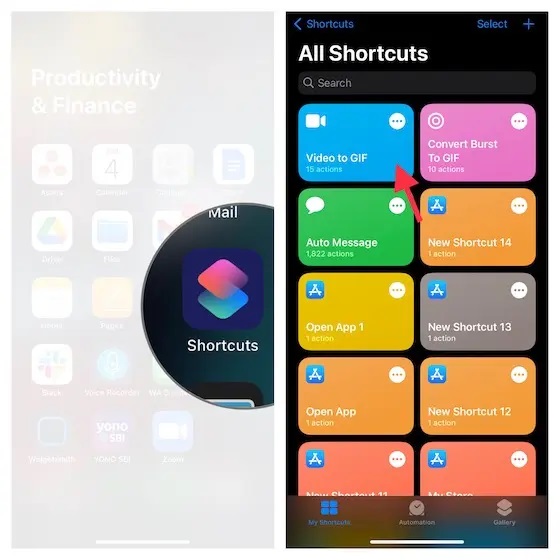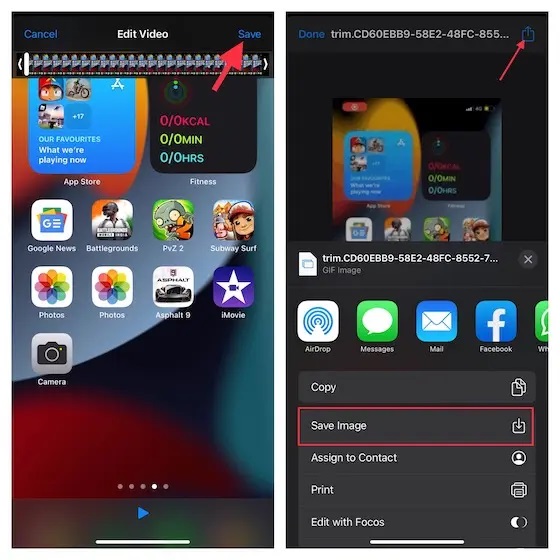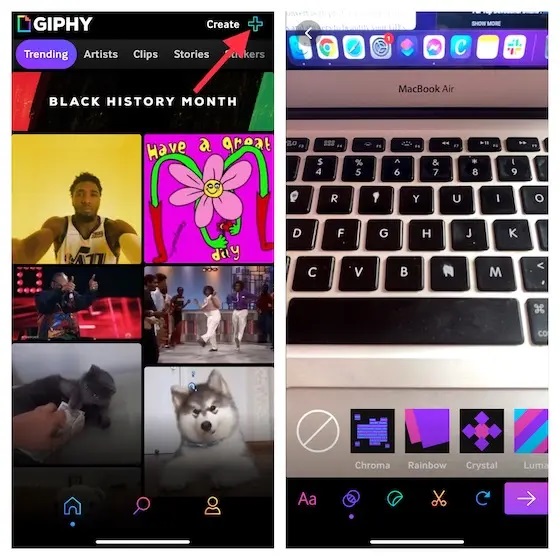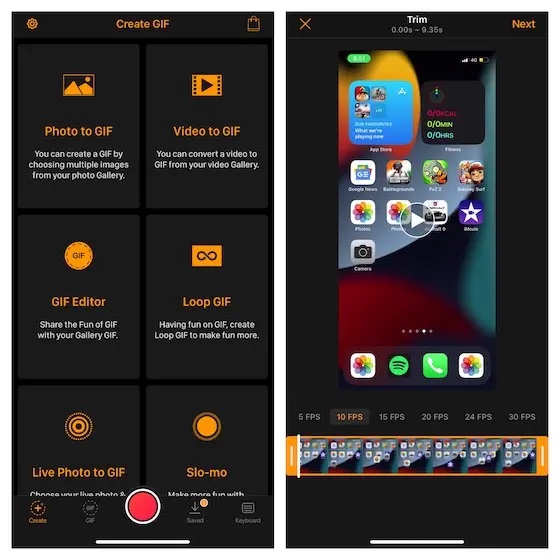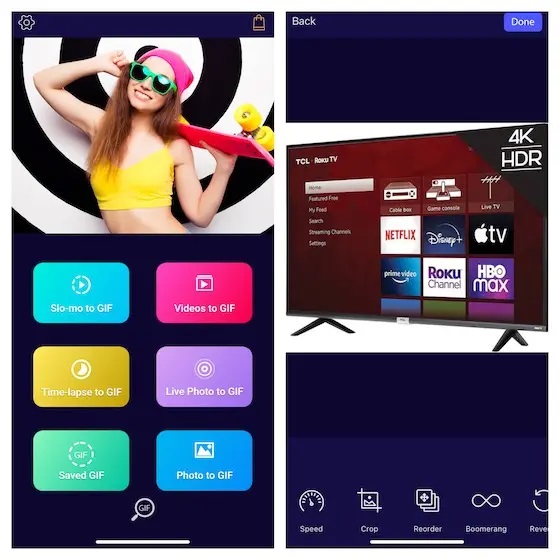While readymade GIFs are plentiful, handmade GIFs are better suited to customised communications. You may make a variety of GIFs on your iOS device by keeping various themes in mind, which can help you express yourself in a fun way or add a lot of humour to your talks. If you think making a GIF on your iPhone or iPad would take a long time, believe me when I say it has never been so simple. In 2022, here are four excellent methods to make a GIF through GIF Maker for iOS.
Easy Ways to Create a GIF on iPhone and iPad 2022
Suppose all you need is a quick GIF converter to transform your Live Photos into GIFs, the Photos app can help. There are a handful of very nifty shortcuts you may use to convert your photographs or movies into GIFs on your iPhone if you require somewhat more sophisticated GIF producers. GIF creation applications, on the other hand, may help you produce professional-looking GIFs that will help you get more attention on social media sites. With that stated, it’s time to investigate each option to find which one best suits your needs.
1. Convert Live Photos into GIFs on iPhone or iPad
On your iPhone or iPad, you may turn Live Photos into GIFs using the stock photos app. For those unfamiliar with Live Photo, it’s a three-second moving image that activates with a long touch. iPhone 6s and iPad 5 and later, iPad Air 3 and later, iPad mini 5 and later, and iPad Pro 2016 and after are all compatible.
1. Start, Open the Photos app on your iPhone/iPad and go to the Live Photo you want to convert to a GIF. You may also launch the Camera app and then hit the Live Photo icon in the upper right corner. Take a Live Photo after that.
2. Now, at the bottom, hit the Albums icon. Then, go to the Media Types section and choose Live Photos.
3. Next, choose the picture you’d want to convert to a GIF. Then, on the Live Photo, swipe up to show a variety of effects.
- To access the effects on iOS 15 or later, press the little arrow next to the Live button. To turn your Live Photo into a GIF, choose either Loop or Bounce.
- While Loop enables you to replay the animation indefinitely, Bounce allows you to repeatedly play the live shot forward and backward.
That’s it! This is how you may share or transmit Live Photos as GIFs with this hack. You can use a GIF as a live wallpaper on your iPhone, which is unusual. Go to this step-by-step instruction to figure out how to do this great trick.
2. Make GIFs from Burst Photos Using “Convert Burst to GIF” Shortcut on iOS/iPadOS
Consider making GIFs out of your bust images. You may transform your burst pictures into an animated GIF using a clever shortcut. Furthermore, it works well and does not need any extra tweaking.
1. First and foremost, download and install the “Convert Burst to GIF” shortcut on your device.
2. Launch the Apple Shortcuts app, then choose the “Convert Burst to GIF” shortcut.
3. The shortcut will then provide you with groups of your burst photographs. Select the one you wish to use, and then use the Shortcut to make a GIF out of all of them.
4. Then, in the upper right corner of the screen, hit the Share icon. You now have the option of sharing or saving the GIF to your picture collection. Once you’ve completed the necessary steps, you’re ready to go!
3. Convert a Video into GIF on iPhone and iPad Using “Video to GIF” Shortcut
If you’d rather make GIFs out of your video clips, use the “Video to GIF” shortcut. You don’t need to alter the shortcut since it comes pre-configured.
1. Get the “Video to GIF” shortcut (download) on your device to get started.
2. Run the “Video to GIF” shortcut from the Shortcuts app.
3. The shortcut will then display a collection of videos that you may use to create GIFs. Now choose the video clip you want to use. If the video you’ve chosen is too lengthy, you’ll be asked to cut it down. After that, press Save and save/share the GIF as requested.
4. Try the Best GIF Maker Apps for iPhone and iPad
To make more beautiful GIFs, you’ll need a powerful GIF editor with a wide range of filters and effects. The applications listed below will help you achieve this goal.
1. GIPHY
Look no farther than GIPHY if you want a large collection of GIFs at your fingertips or a fantastic GIF creator to create amazing animated GIFs on your iPhone or iPad. Simply hit the top right “+” Create button -> touch and hold the shutter button to record a brief movie or push the shutter to take a photo. After that, embellish your GIFs with numerous effects, cutting tools, and even stickers. After that, you may share or post your GIF to GIPHY.
GIPHY is now available as an iMessage app, allowing you to simply share your personalised GIFs in iMessage discussions. You may also share them by copying and pasting them into WhatsApp conversations. It’s a lot of fun.
2. GIF Maker: Meme GIF Creator
GIF Maker, which claims to be the best GIF maker for iPhone and iPad, is feature-rich and includes a variety of editing tools to let you create eye-catching GIFs. It may be used to transform photographs and videos into GIFs, for example. With so many filters, effects, and stickers to choose from, creating unique GIFs shouldn’t be difficult. While this GIF generating software is free, you’ll need to pay to $9.99/month to get all of the other features.
3. GIF Maker: Video to GIF Maker
This one can meet your expectations in terms of variety and simplicity of usage. The robust GIF editor, which comes with various tools to enable you construct animated graphics to your heart’s content, has attracted my attention in this GIF generator. You can also use it to create spectacular animated graphics by combining more than 100 Photographs. It’s important to remember that the freemium version has limits. If you want to use all of the editing tools and filters, you’ll have to pay $9.99 every month.
Quickest Ways to Make Animated GIFs on iOS or iPadOS
That’s all there is to it! So there you have it: some essential iPhone techniques for making animated GIFs on iOS or iPadOS. Based on your needs, choose the approach that works best for you. To produce basic GIFs, I like to utilise the native GIF creator. If I want to create more attention-grabbing animated graphics, I use applications like GIPHY.So, how about you? Please let us know that what you think in the comments area below.