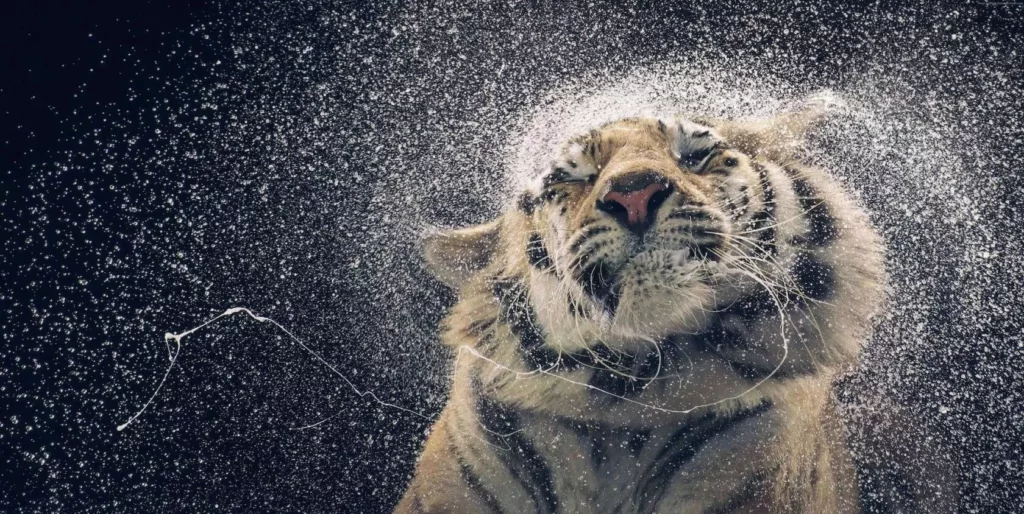Are slow-motion videos cool? People record slow-motion videos on their smartphones by using the built-in feature or, if they don’t already have one, by using a slow-motion video app. However, you can also slow motion in a normal video if you have one. We’ll talk about a few ways to slow down any video today that can be applied to mobile devices, desktop computers, and the web.
Via smartphone Device
For your mobile device, these are the best apps for converting normal videos to slow-motion or fast-motion.
Just how can I slow down a video?
We’ve looked at some websites and apps that let you change the Speed of videos below, so you can effortlessly turn any video into a slow-motion or fast-motion video. Read on to learn them!
VITA App for the Visually Impaired and Otherwise Sick
Another easy way to change videos is with the Vita App. It is a mobile video maker, and one of its many features is the ability to change a video’s playing speed. How to use it is as follows:
- Open the VITA app (Android, iOS) and select “New Project” from the menu.
- The second motion is to slow down the video on your phone that you want to convert to a slower speed.
- In the video’s main menu, choose “Edit” after it loads.
- The rate can then be lowered by adjusting the slider after you select “Speed.” It can slow motion down by up to 0.25x.
- The last step is to confirm your changes by hitting the check mark.
- Click the back arrow at the bottom and then the Export button in the upper right corner. 6. Yes, that settles it. Making a video in slow movement is now being saved.
Download the InShot App
Among mobile video editors, InShot stands out as the best choice. The ability to change the Speed at which videos play is one of the free features but have a watermark. To put it to use, think about these things:
- Install the InShot mobile app (Android, iOS), open it, and then select “Video” to get started.
- Hit the button to the right of the clip you want to use.
- Select the Speed tab to change the slider for adjusting the video’s Speed after it has played in the video editor.
- To further make the slow motion effect, tap the Smooth button option.
- Tap the check mark to confirm the Speed with just one tap.
- Tap the Save button to export the video to your gallery when you’re happy.
When running on a personal computer (Windows/Mac).
The following apps can convert videos between fast and slow motion for free on Windows and Mac.
Clipchamp Video to Slow Motion
Clipchamp from Microsoft is a cloud-based video maker that works in the web browser on your PC and doesn’t need to be downloaded. To put it to use, think about these things:
- Open your computer’s web browser and go to the Clipchamp home page.
- Second, use your Google account to sign in.
- Next, drag your video onto the timeline after importing it.
- Select the Tools slider and then click Speed to slow down the video.
- When you’re done: (5) Save the video to your computer when it’s done.
The Movie Editing Software for the Mac IMOVIE
The built-in iMovie app on a Mac makes it easy to make slow-motion videos. It’s a powerful video maker that can handle many different types of videos. Let me show you how to use it now.
- Import a video to your project using iMovie, available for free on the Mac App Store.
- After that, you can drag the video to the timeline.
- With a click on the Speed button and a pick from the menu that appears, you can change the Speed of the video.
- You can export the finished result once you’re happy with it by clicking the “app” button in the top right corner.
Applications Available Via the Web
You can make slow-motion or fast-forward effects with the help of some video editing software’s option to slow down or speed up the online footage. Here are a few that we have tried and liked.
“Adobe Express” Video to Slow Motion
An easy and free online tool called Adobe Express lets you slow down videos without putting a watermark. Only a Google account is needed to sign in and use the site for free.
- Start up a web browser and go to the Adobe Express site.
- Click the “Change speed” option after a brief scroll.
- In the newly opened window, select your video file to import.
- After importing, use the drop-down menu to select the appropriate settings, then hit the Download button.
- You’ll be asked to log in if you still need to. If you already have a Google account, you can use that instead.
- When you log in to the site, the video editing and PC download will begin.
The fact that Adobe is a big name in software makes this a reliable service. You can be sure that they will keep your information safe.
Site de 123Apps
A different one of these sites is 123Apps, which has a nice design and an easy way to slow down videos. To put it to use, think about these things:
- Spread a browser on your computer or mobile device, then navigate to 123 Website.
- Choose the video file you like to share from your computer by connecting the Choose File button.
- You can save the video by connecting the Save button after using the slider to slow it down to your liking.
- After that, the video will be encoded, and you can save it.
Yes, that settles it. Making a video in slow motion is now being saved. How long it takes to process will depend on how long your video is.
FAQs
1. How can I capture slow-motion video on my phone?
A slow-motion video option is available on most smartphones today. Your mobile phone can be used to make slow-motion videos.
2. My phone doesn’t have a slow-motion video option. I need to know how to capture videos in slow motion.
A third-party camera app, like Slow Motion Video, can help you record slow-motion videos.
3. How can I make a video play at a slower speed?
You can turn any video into a slow-motion version for free using the above ways.
The Final Thoughts
To convert your regular video into a slow-motion or fast-motion video, we looked at some easy techniques you can use on different devices. If you found this information to be useful, please spread the word.