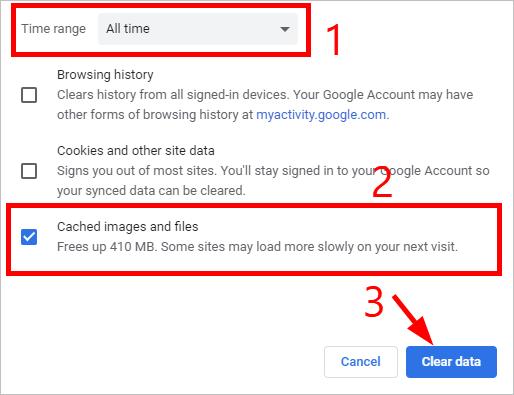Using this easy method for Google Chrome, you can delete cookies for all websites or selected websites. One of the most important aspects of online browsing is cookies.
Cookies allow websites to remember information such as your login credentials or goods in your shopping cart, as well as send relevant advertisements to you based on your online browsing history. Furthermore, cookies are transferred between websites in order to display relevant advertisements.
Not all websites make use of the full range of cookies available, but some do not function at all without them. Cookies also help websites load faster because they store information about a website in a text file on your computer’s local storage.
Corrupted or delete cookies, on the other hand, may prevent your web browser from correctly loading the page. Otherwise, if it’s been a long time since you’ve removed cookies, it’ll undoubtedly assist you in reclaiming your vital resources. For your convenience, we will demonstrate how to delete cookies on chrome, in this post.
How to Delete Cookies on Google Chrome
Although the procedure of deleting cookies in Chrome differs slightly from that of Microsoft Edge, it is in no way more complicated or time-consuming.
- To delete cookies in Chrome, first, go to the Start Menu and search for it using Google Chrome.
- Here To continue, click the Google Chrome tile from the search results.
- To expose the overflow menu, click the “kebab menu” (three vertical dots) symbol found in the upper right corner of the Google Chrome window.
- Then, from the overflow menu, find and choose the “Settings” option from the drop-down menu.
- This will create a new tab in your browser window.
- To proceed, select the “Security & Privacy” link from the left sidebar available on the window on the newly created tab.
- Then, on the right side of the window, select the “Clear browsing data” tile to continue.
- A second overlay window will appear on your screen as a result of this.
- Then select the “Basic” tab from the newly created overlay window.
- Then, directly next to the “Time range” option, click on the drop-down menu.
- After that, click to choose a time range for which you want to remove the cookies.
- Then, if any other checkboxes are already selected, uncheck the box before the “Cookies and other site data” shown in the window.
- Then, in the bottom right corner of the window, click the “Clear data” option to clear cookies. This will log you out of all websites where you are currently signed in.
- You will not, however, be logged out of your Google account (s). That’s all. The cookies in the Google Chrome browser have been deleted.
You may, however, modify your browser options to delete cookies every time you shut the browser window. If you want to delete cookies from a specific website in Chrome, follow these steps:
- To proceed, go to Google Chrome’s Settings window and pick the “Security & privacy” item on the left sidebar.
- To continue, click the “Cookies and other site data” tile in the right area of the window.
- After that, scroll down to the “See all cookies and site data” option and click it to go to the next screen.
Then, on the following page, you can either use the “search” box in the upper right corner of the window to look for a certain website or manually scroll down the list.
Once you’ve found the website you want to delete the cookies for, click the “Trash” symbol on the far right edge of each website tile.
- To do so, open the context menu by clicking the lock icon in the upper left corner of the Chrome window.
- Then, in the window, select the “Cookies” option to continue.
- This will open a new window on your computer screen.
Then, from the newly opened window, locate and click the “Remove” button in the bottom left corner to delete all of the cookies used by that particular website.
- Close the browser window every time you want to erase cookies.
- From Google Chrome’s Settings window
- To continue, select the “Security & privacy” link from the left sidebar.
- To proceed, find and click the “Cookies and other site data” option in the right area of the window.
- Then, on the “Cookies and other site data” screen, scroll down to the “General settings” area and locate the “Clear cookies and other site data” tile, then toggle it to the “On” position on the following toggle switch.
All of your cookies will now be deleted every time you close the Chrome window.